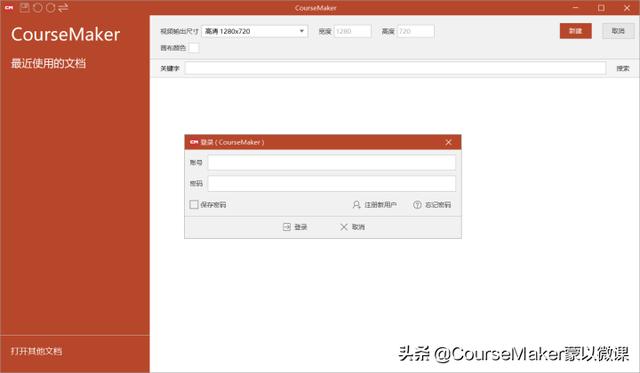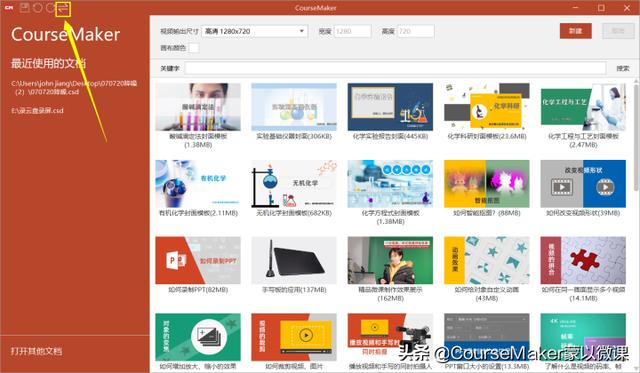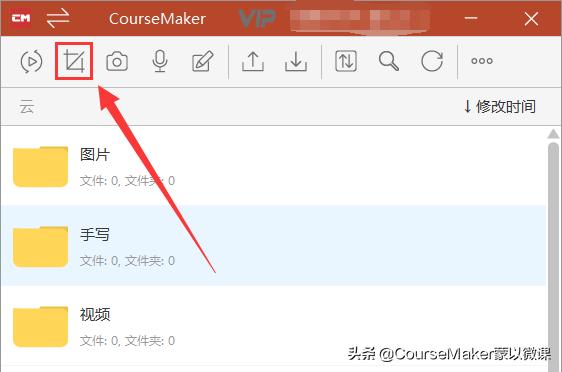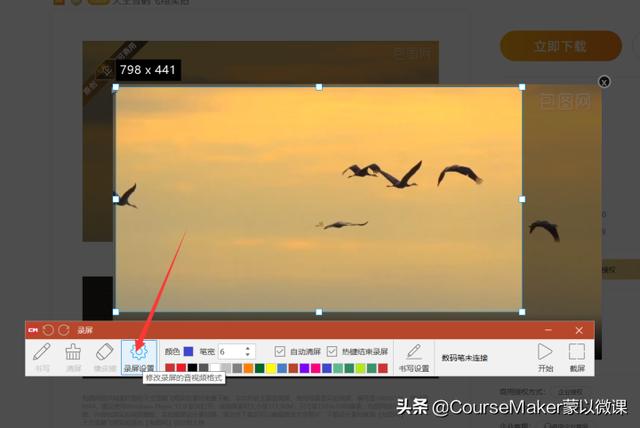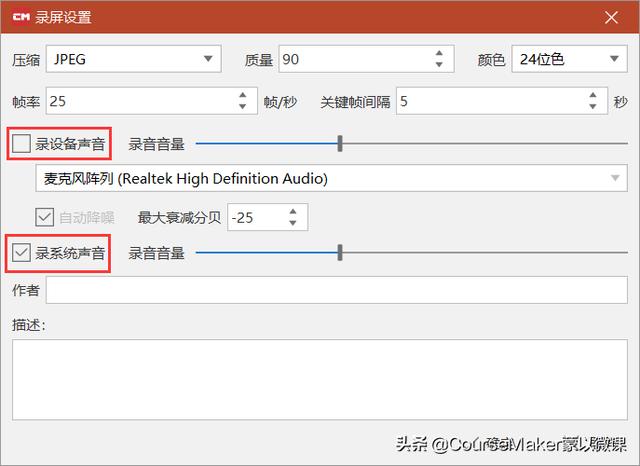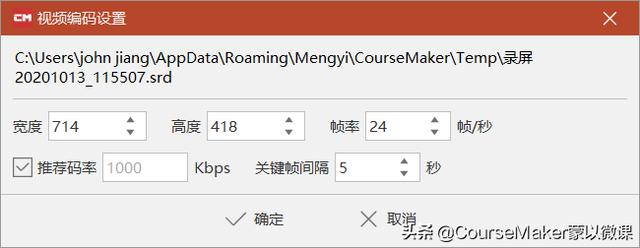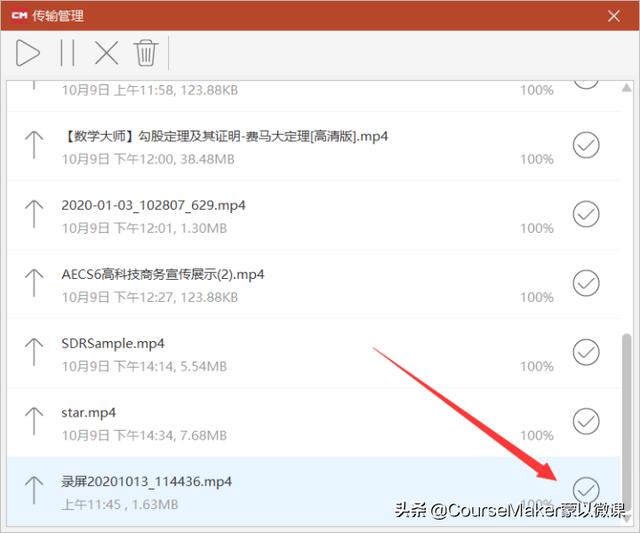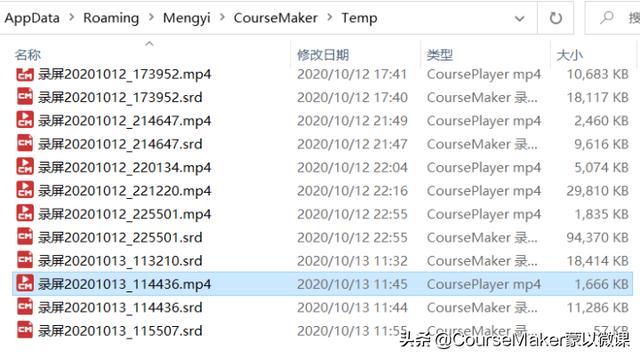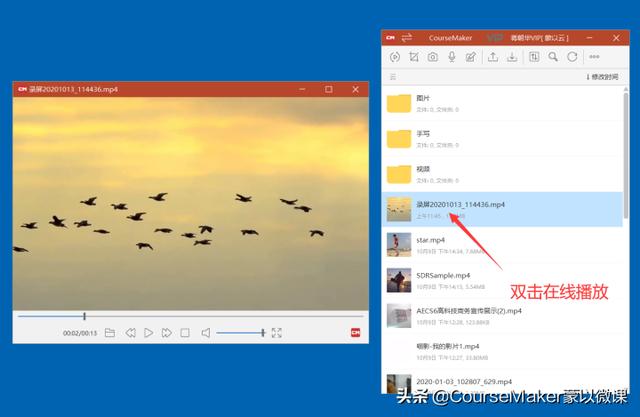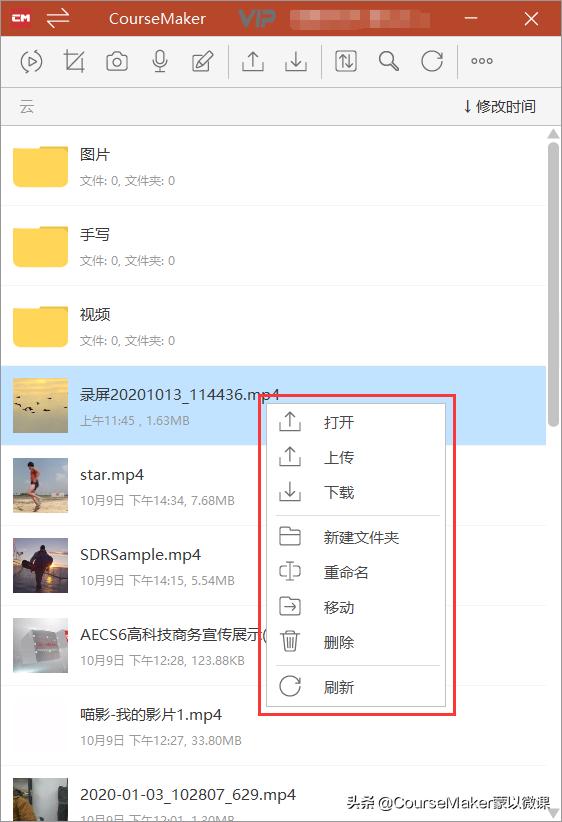|
市面上的录屏软件,很多都是收费的; 或者有的录屏软件在功能上还有所欠缺,不能录制语音或者电脑内的声音; 要么就是操作不方便…… 现在,给大家推荐一款免费的、不限时的、无水印的录屏软件。 CourseMaker 是的,这款软件就是广泛使用于微课制作上的CourseMaker。 它里面其实隐藏了一个免费的录屏功能,如果你只是录屏,不需要做剪辑,用它! 一、下载安装
CourseMaker登录界面(上图) 二、启动录屏功能1、登录之后,点击CourseMaker软件左上角的“云盘/制作工具模式切换”图标,把CourseMaker软件切换到CourseMaker云盘模式;
切换到CourseMaker云盘模式(上图) 2、点击左上角的“录屏”按钮,如图。
CourseMaker云盘里的录屏按钮(上图) 3、拖拽出录屏区域(屏幕的部分或者全屏),进入“录屏设置”选择录音方式(这个步骤很关键哦,不然后会出现录屏后没声音的情况)
录屏窗口和录屏工具栏(上图) 4、设置录音模式
录屏设置窗口,主要是设置录音模式(上图) 5、开始录制和结束
录屏后的视频编码设置窗口(上图) 三、查看录屏文件CourseMaker云盘的录屏文件保存在电脑本地,也同时自动上传到云盘 1、在电脑本地查看
从传输列表里查看录屏文件(上图)
录屏文件保存目录(上图) 2、进入CourseMaker云盘列表里,可以双击该文件直接在线播放或者下载
在线播放录屏文件(上图)
CourseMaker云盘里的录屏文件(上图) 以上就是CourseMaker里的录屏功能,这个功能是完全免费的,不限制录屏时长、录屏文件无水印,可以录制外部语音和电脑内部声音,而且,还可以在录屏时进行手写批注勾画(这个手写的教程本文还没写出,在录屏工具栏上有,操作很简单)。 |
版权声明:本文发布于指方向抖音培训网,内容部分来源于互联网,如有侵权联系删除。